layout: post title: “UnrealEngine-4.23.1 引擎编译安装及Dedicated Server服务搭建” subtitle: “UnrealEngine-4.23.1 引擎编译安装及Dedicated Server服务搭建” date: 2025-01-12 author: “vxiaozhi” catalog: true tags: - UE —
UnrealEngine-4.23.1 引擎编译安装及Dedicated Server服务搭建
本文将详细介绍如何在 Windows 操作系统上 编译安装UnrealEngine-4.23.1引擎,并搭建ds服务。 为什么要编译安装 UnrealEngine?
官方文档这里有说明:Setting Up Dedicated Servers, 只有编码编译方式才能支持 ds。 除此之外,源码编译安装使您能够在开发过程中进行更深入的调试和优化,可以在代码级别上调查问题,并进行性能优化。
引擎编译安装
关联 Github 账号
进入虚幻官网个人账号页面的【应用与账户】,将 Github 账号与 UlrealEngine 账号关联,关联成功后的页面如下:
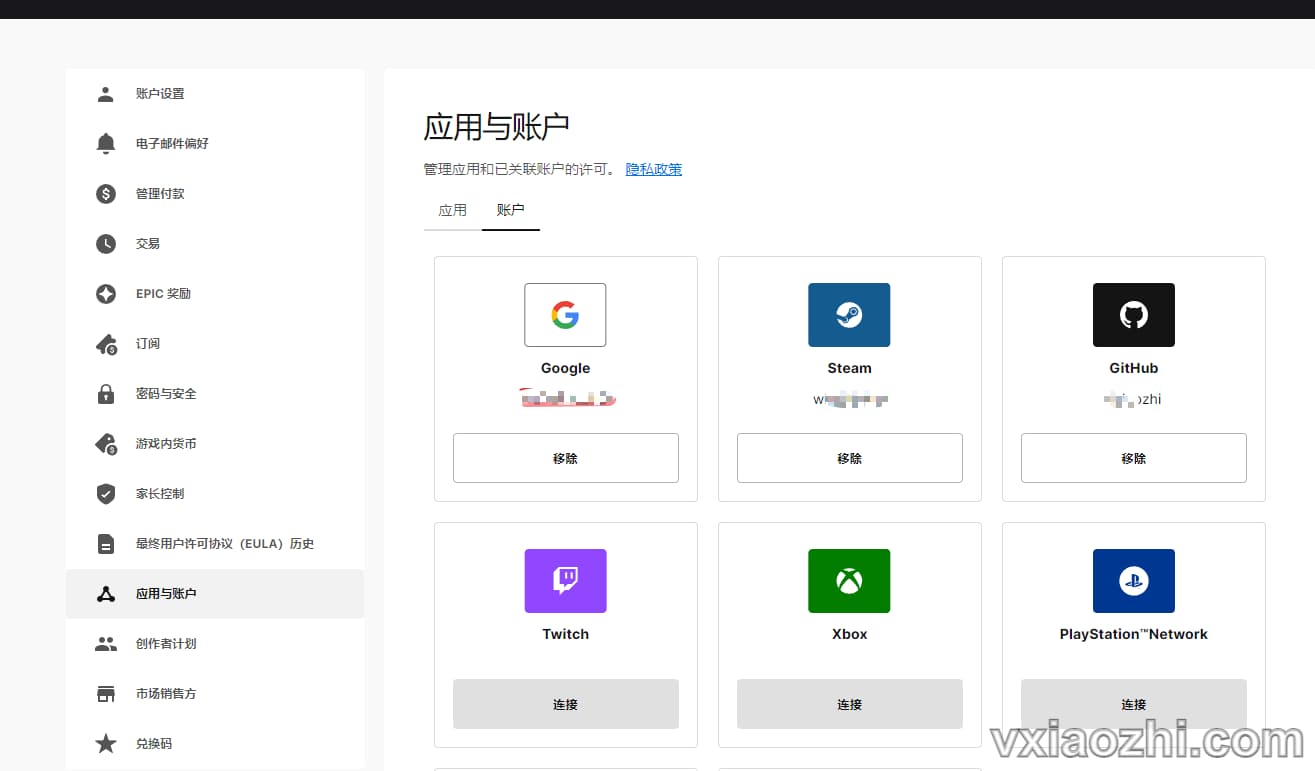
接着刷新 github 个人主页,接受来自 EpicGame 的邀请函:
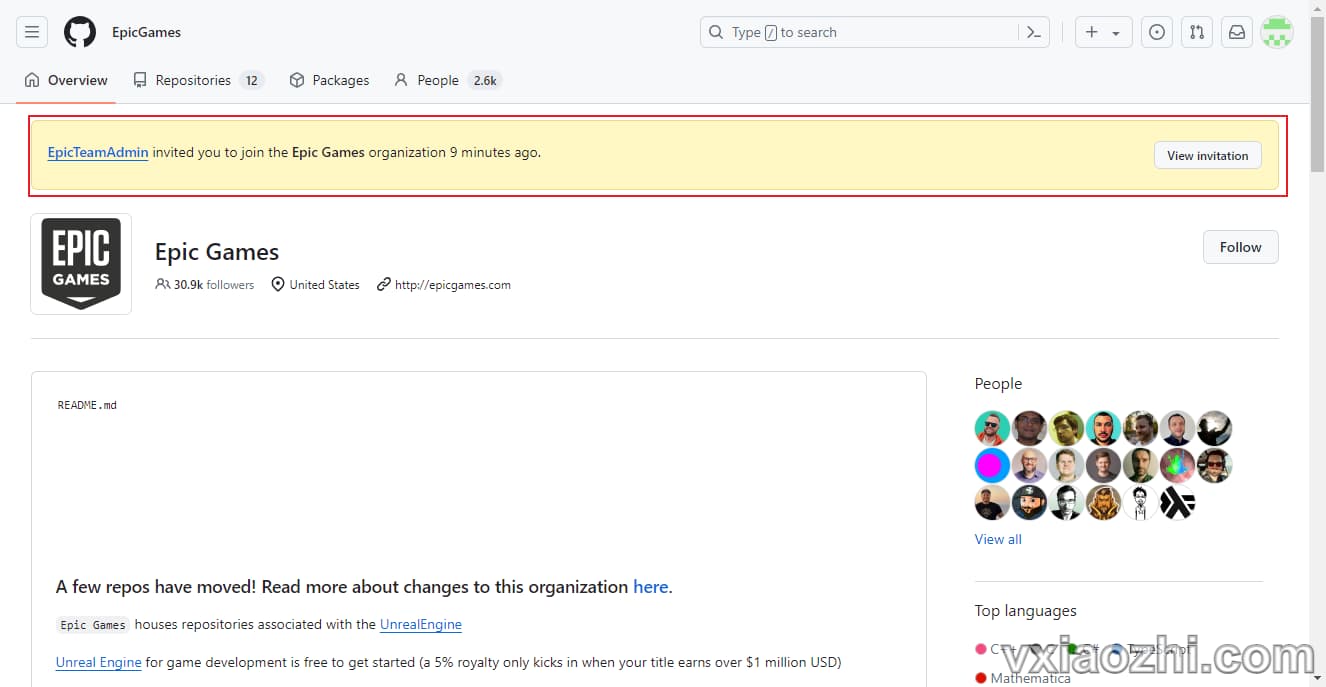
此时你已经成功成为 EpicGame 的成员啦~
下载源码
访问UnrealEngine,下载UnrealEngine-4.23.1的源码压缩包。 github地址:
https://github.com/EpicGames/UnrealEngine/tree/4.23.1-release ,
解压源码
解压源码压缩包,得到UnrealEngine-4.23.1的源码目录。
配置编译环境
在源码目录下,运行以下命令,配置编译环境:
1
Setup.bat
执行 Setup.bat 之前先 下载:Commit.gitdeps.xml ,并把文件替换到 Engine/Build/Commit.gitdeps.xml
(下载地址:https://github.com/EpicGames/UnrealEngine/releases/tag/4.23.1-release)
备注: 该步骤必须,否则会出现会出错, 这里是原因说明:
1
2
IMPORTANT
Per a previous announcement on GitHub Disruption. To remedy related download errors, a new Commit.gitdeps.xml file is attached to this release as an Asset. Please replace the existing Engine/Build/Commit.gitdeps.xml with the attached file.
编译引擎
在配置好的编译环境下,运行以下命令,生成 Visual Studio 项目文件:
1
GenerateProjectFiles.bat
执行完成,会生成 UE4.sln, 用Visual Studio 2017 打开编译。
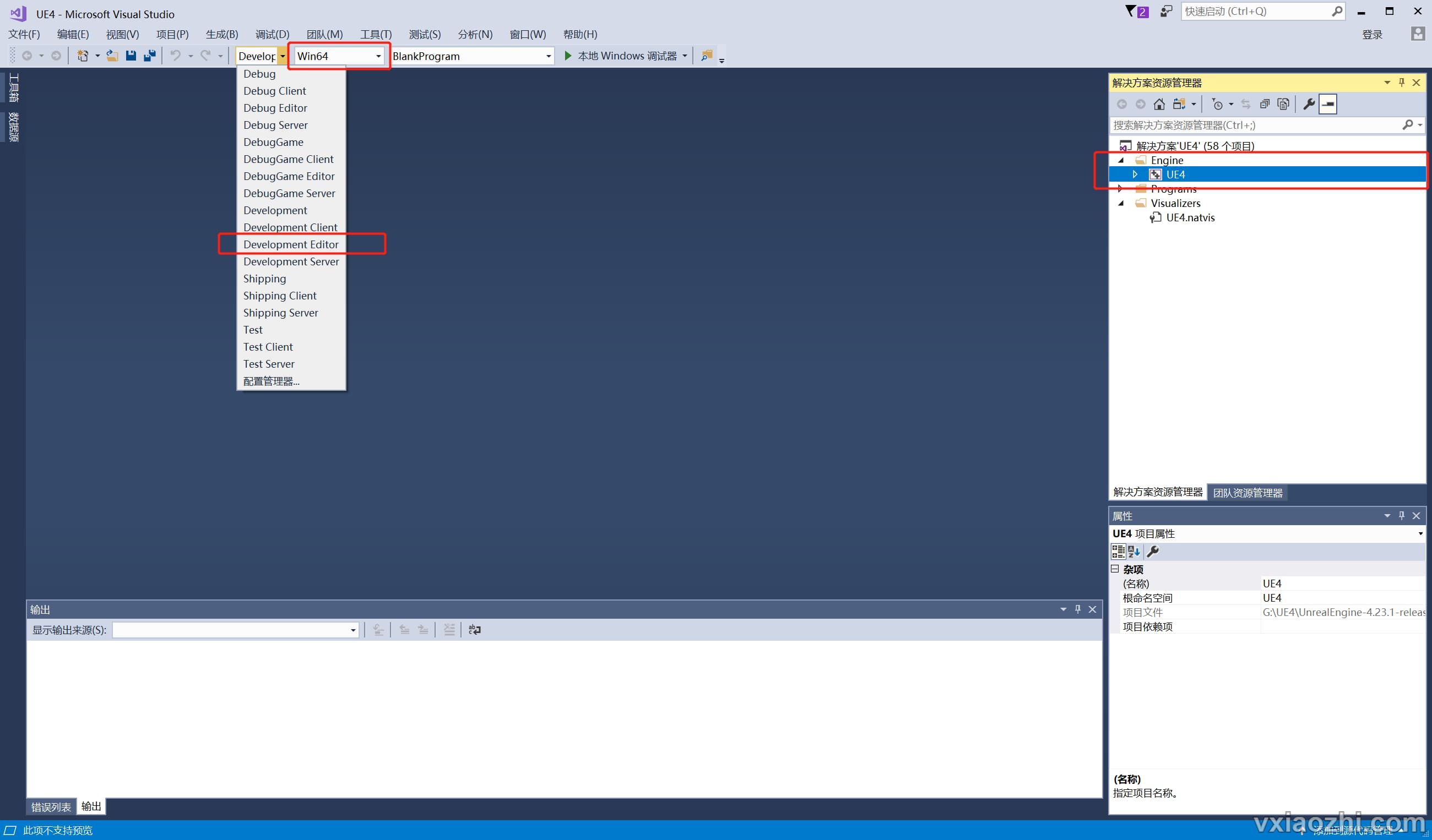
生成 UE4:
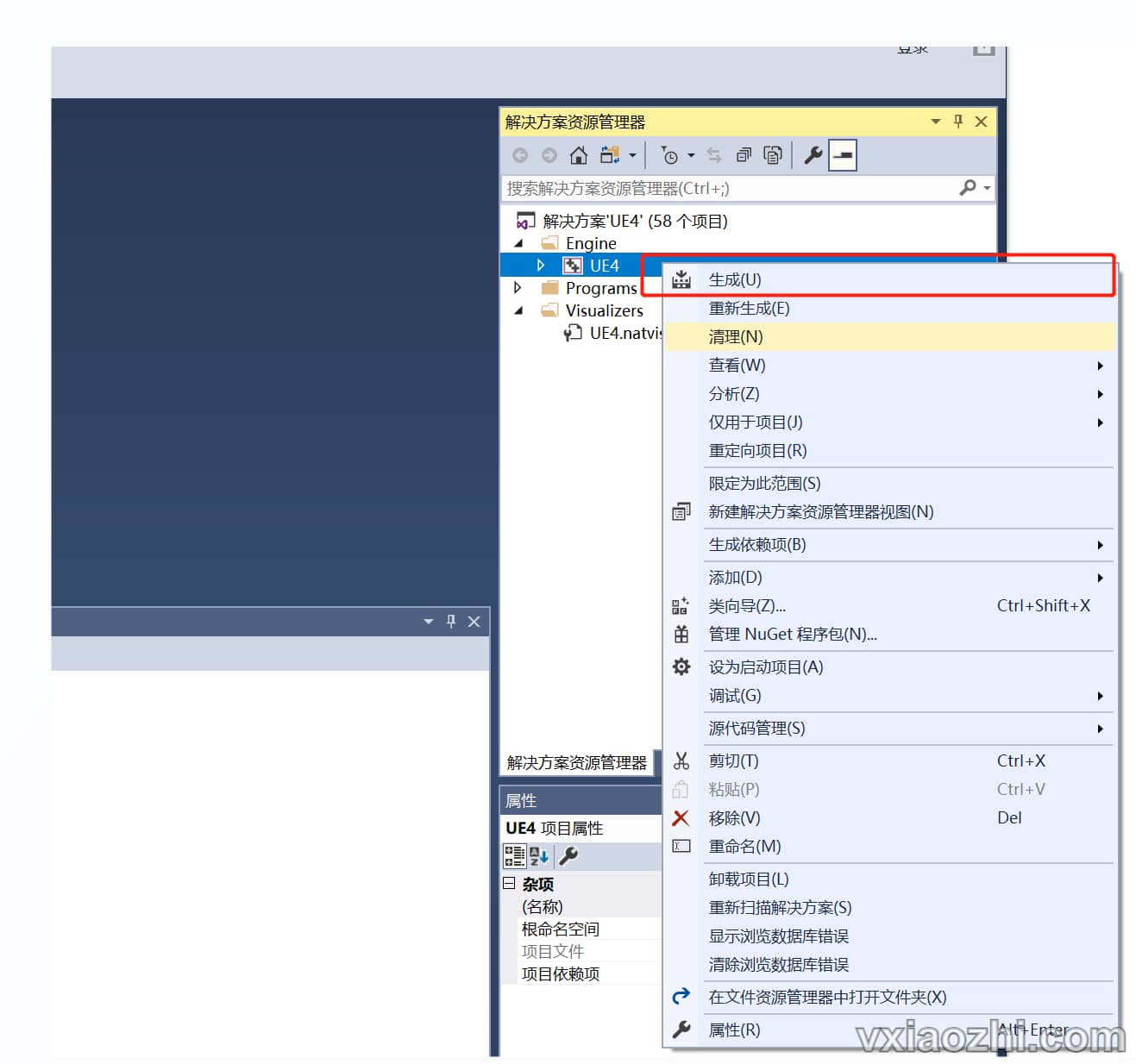 编译时间会较久, 根据电脑配置不同,大概在 20分钟-2个小时, 编译完成后,生成的最终可执行文件路径为:
编译时间会较久, 根据电脑配置不同,大概在 20分钟-2个小时, 编译完成后,生成的最终可执行文件路径为:
1
UnrealEngine-4.23.1-release\Engine\Binaries\Win64\UE4Editor.exe
ds服务搭建
创建游戏工程
这里 以 创建一个第三人称游戏项目为例 注意: 必需选择 C++ 项目, 如果选择 蓝图 项目, 那么生成的项目目录中 没有 Source 目录, 无法直接 设置 服务器 target。
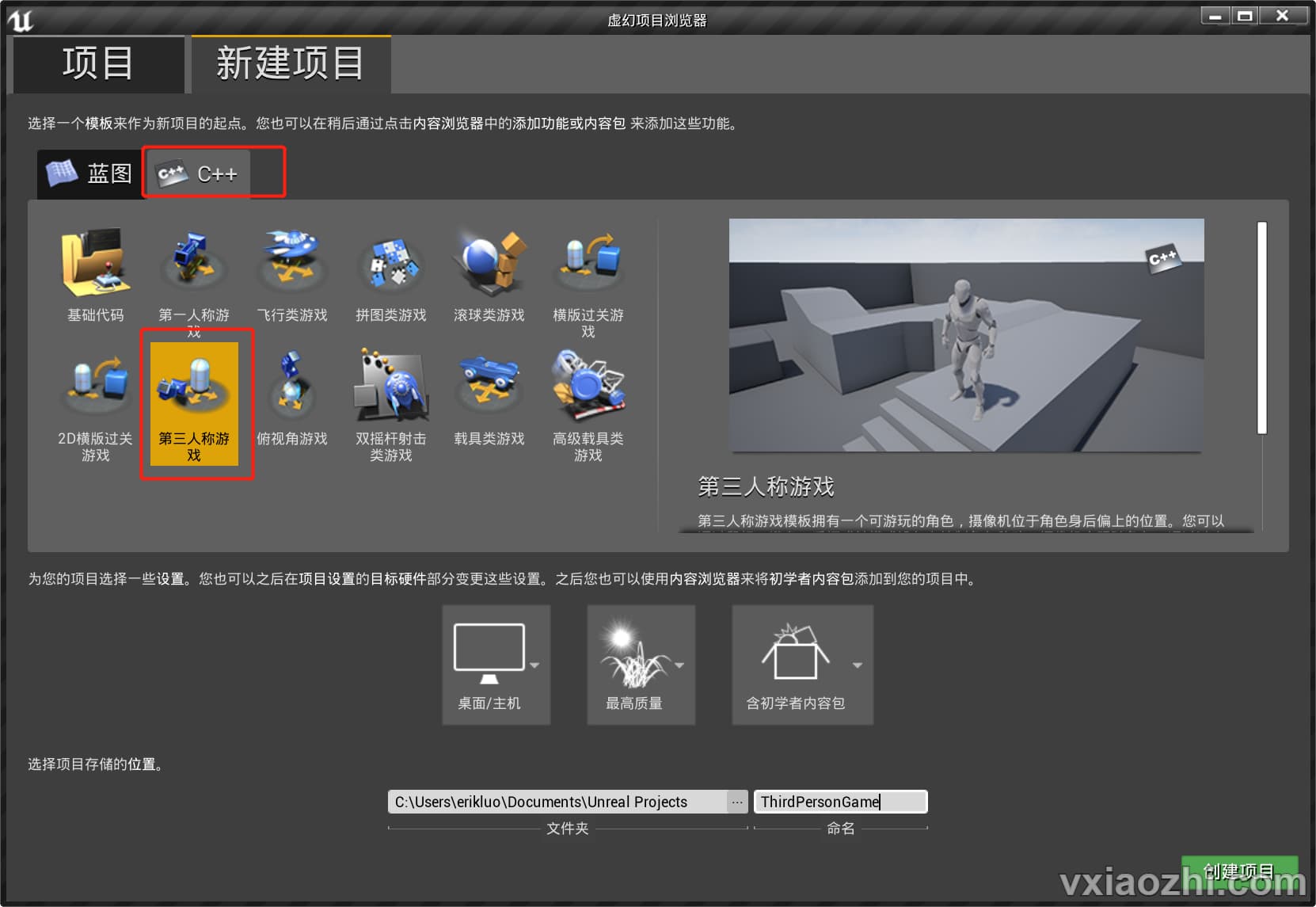
设置服务器target
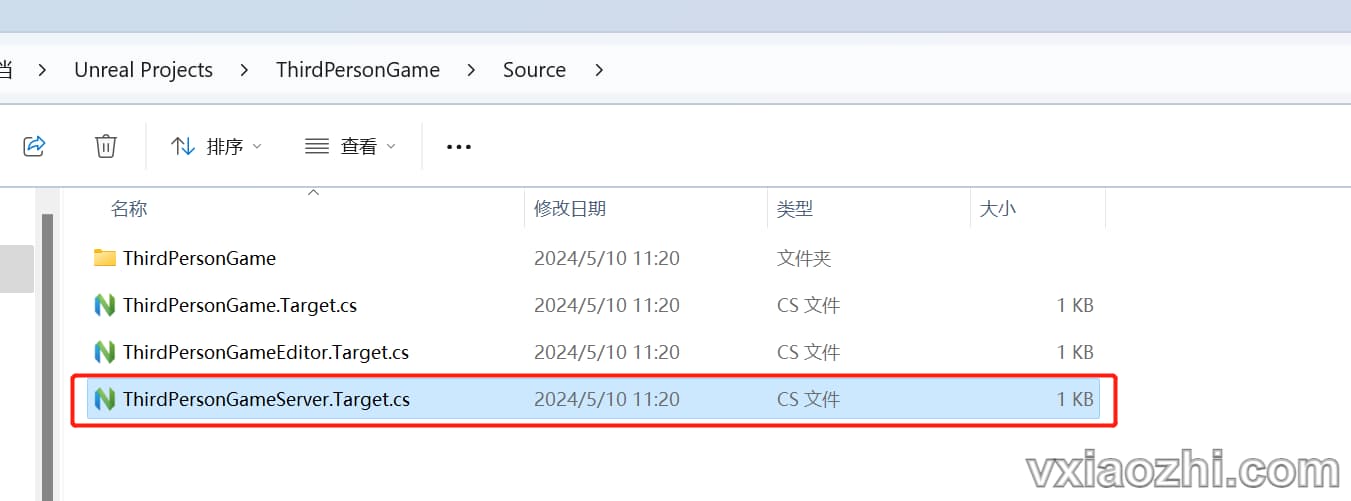
1
2
3
4
5
6
7
8
9
10
11
12
13
// Copyright 1998-2019 Epic Games, Inc. All Rights Reserved.
using UnrealBuildTool;
using System.Collections.Generic;
public class ThirdPersonGameServerTarget : TargetRules
{
public ThirdPersonGameServerTarget(TargetInfo Target) : base(Target)
{
Type = TargetType.Server;
ExtraModuleNames.Add("ThirdPersonGame");
}
}
编译
编译之前, 重新生成项目文件:
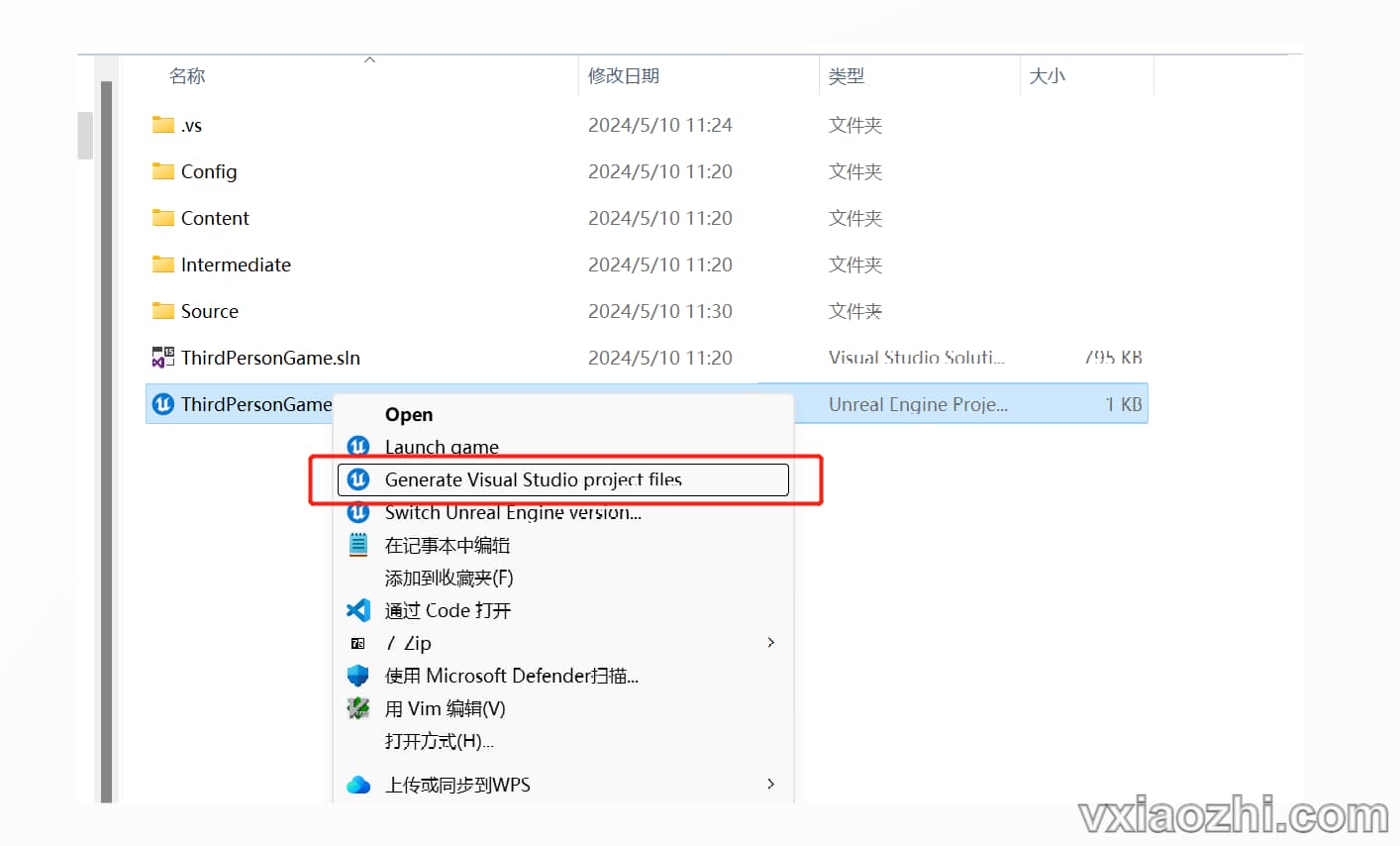
依次选择 Development Client, Development Editor, Development Server, 并进行编译。
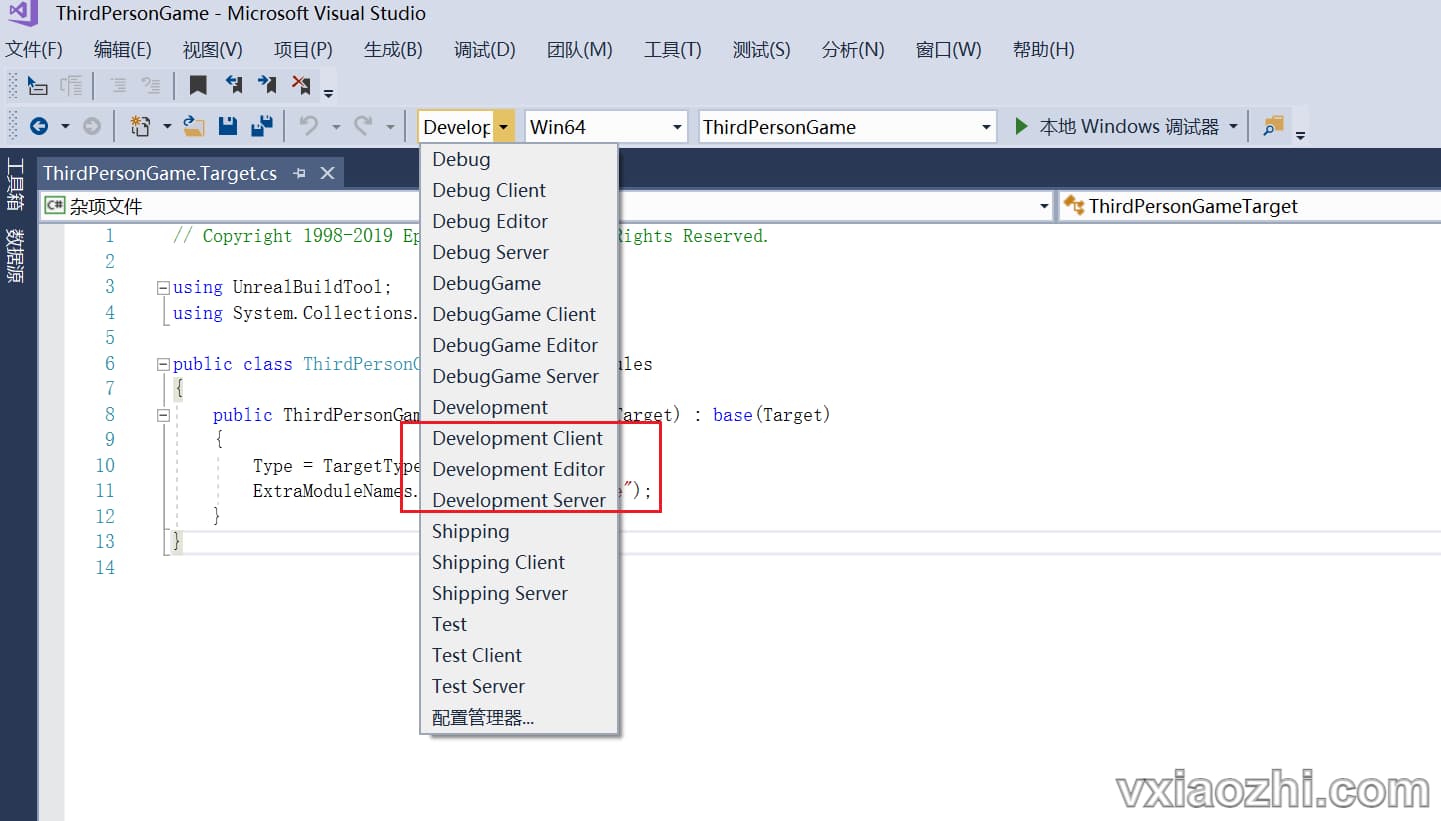
设置地图
再内容浏览器中, 找到 ThirdPersonExampMap,重命名为:ThirdPersonServerMap,我们后面会将其作为server的启动地图。
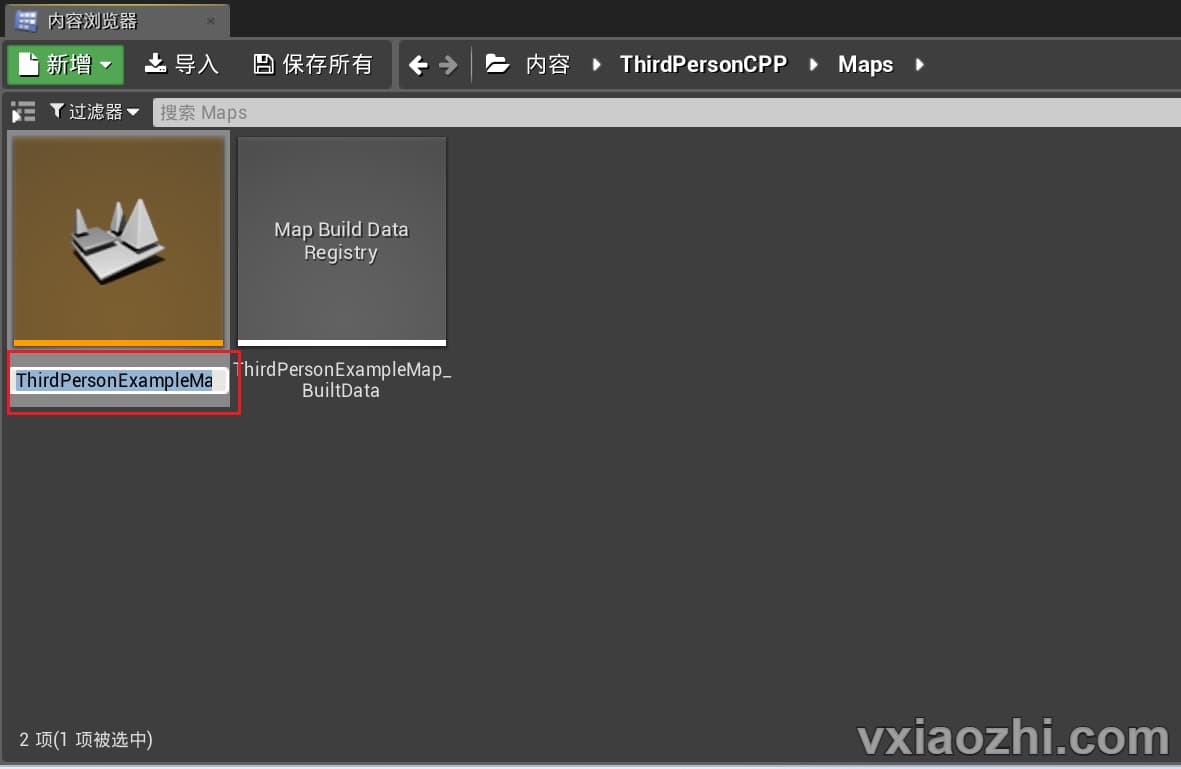 在相同目录下,创建一个新的关卡地图,并命名为: ClientEntryMap。
在相同目录下,创建一个新的关卡地图,并命名为: ClientEntryMap。
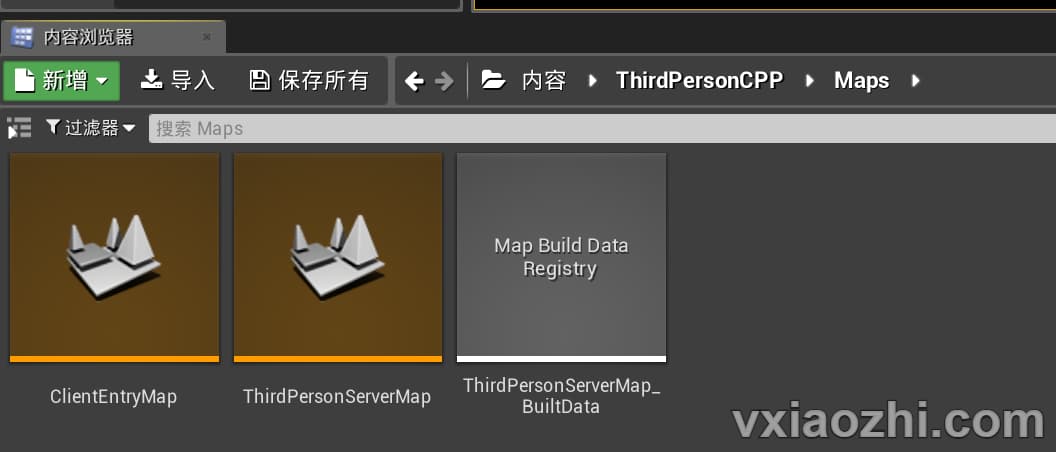 打开该关卡蓝图
打开该关卡蓝图
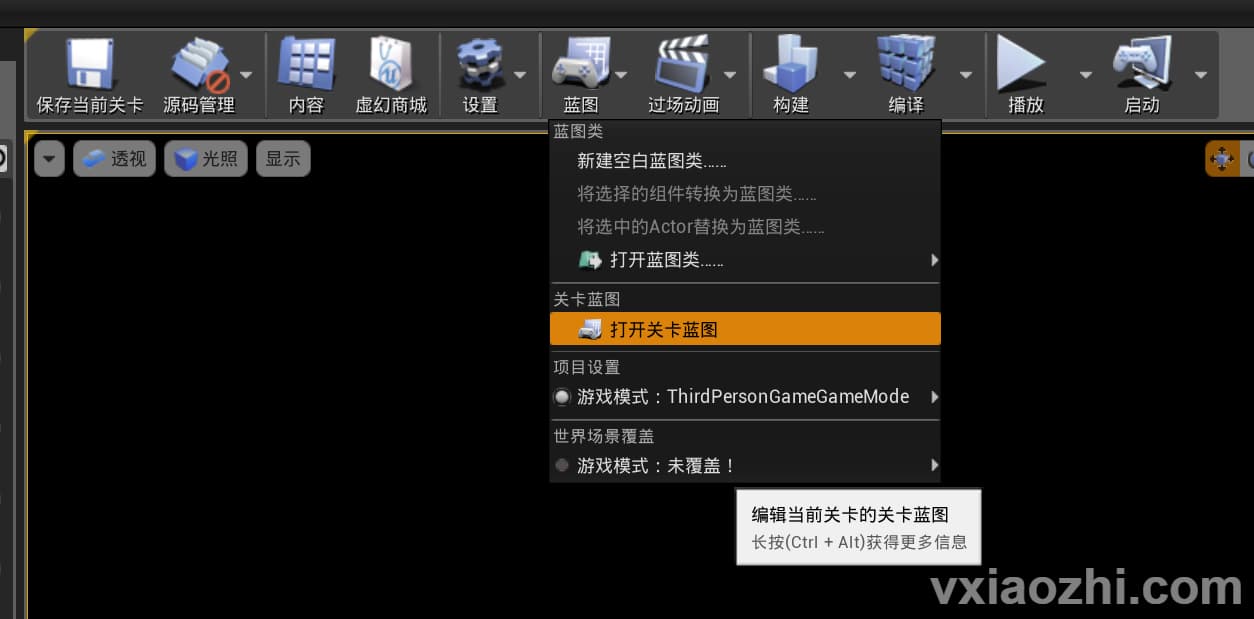
添加新的节点, 表示当BeginPlay事件出发时, 主动连接服务器打开关卡。
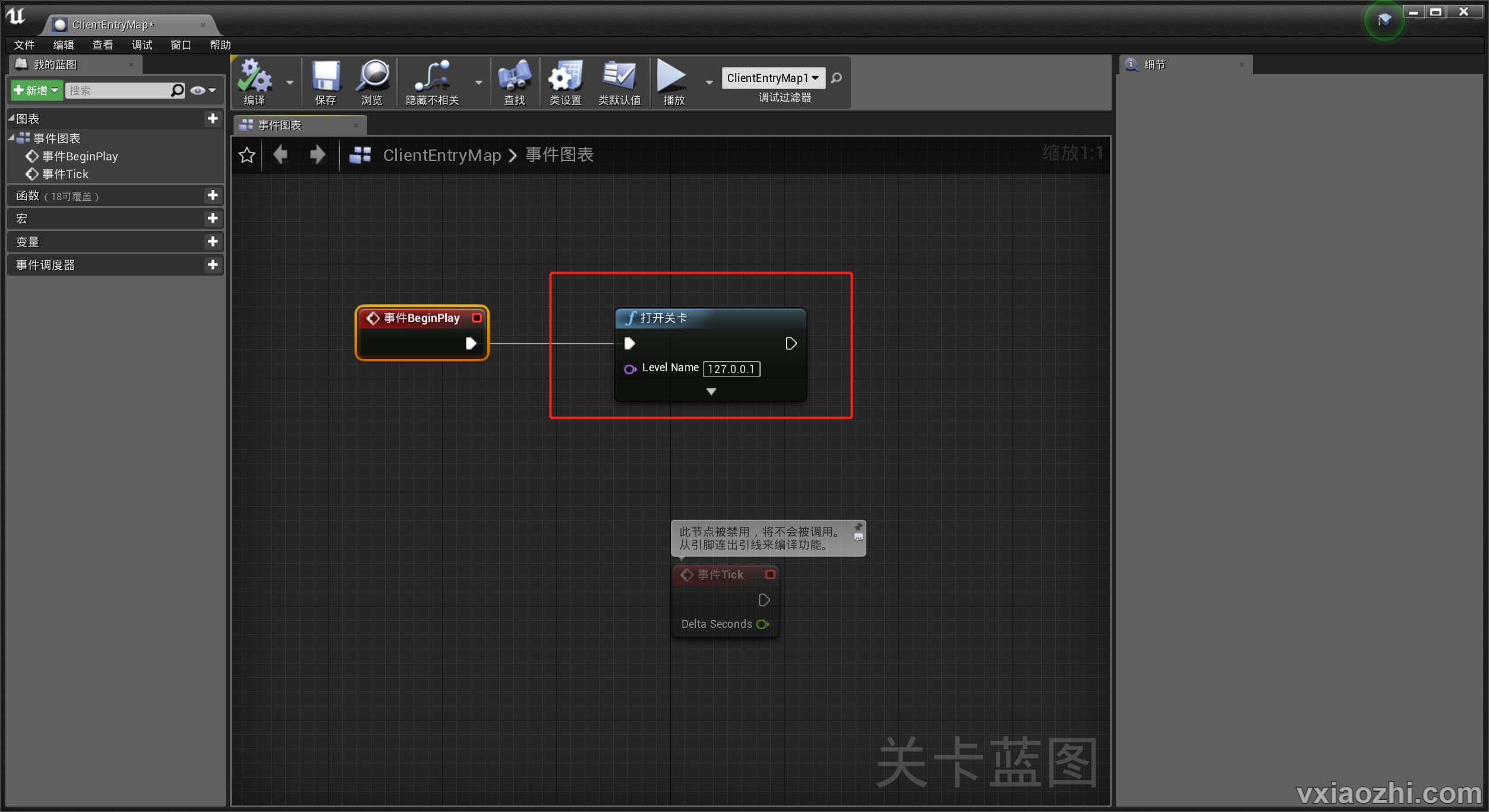
修改GameMode 为如下:
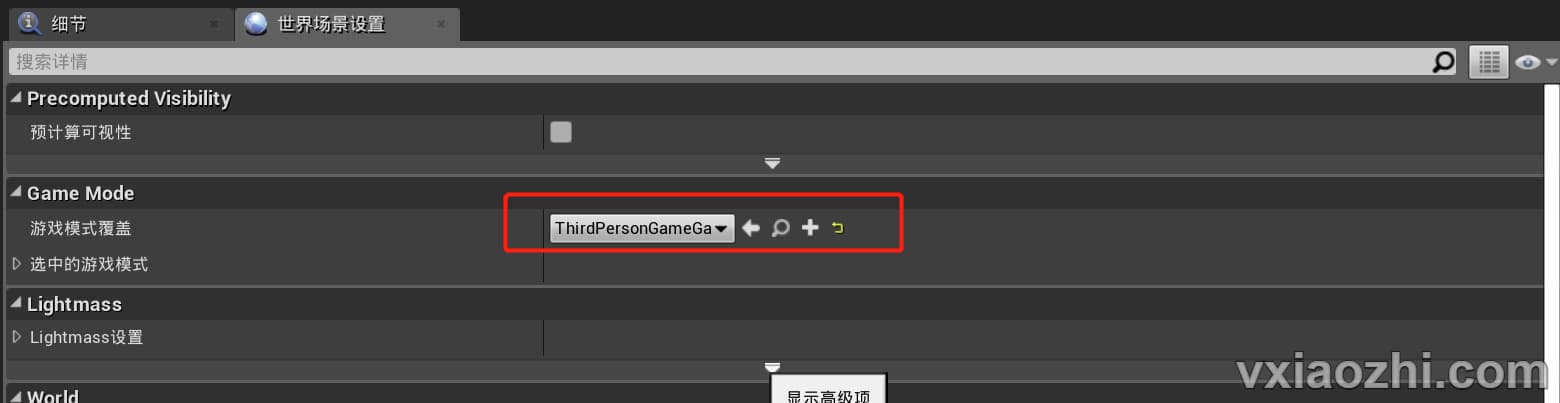 打开项目设置,找到 Maps & Modes ,然后展开默认模式。将它们更改为以下内容:
打开项目设置,找到 Maps & Modes ,然后展开默认模式。将它们更改为以下内容:
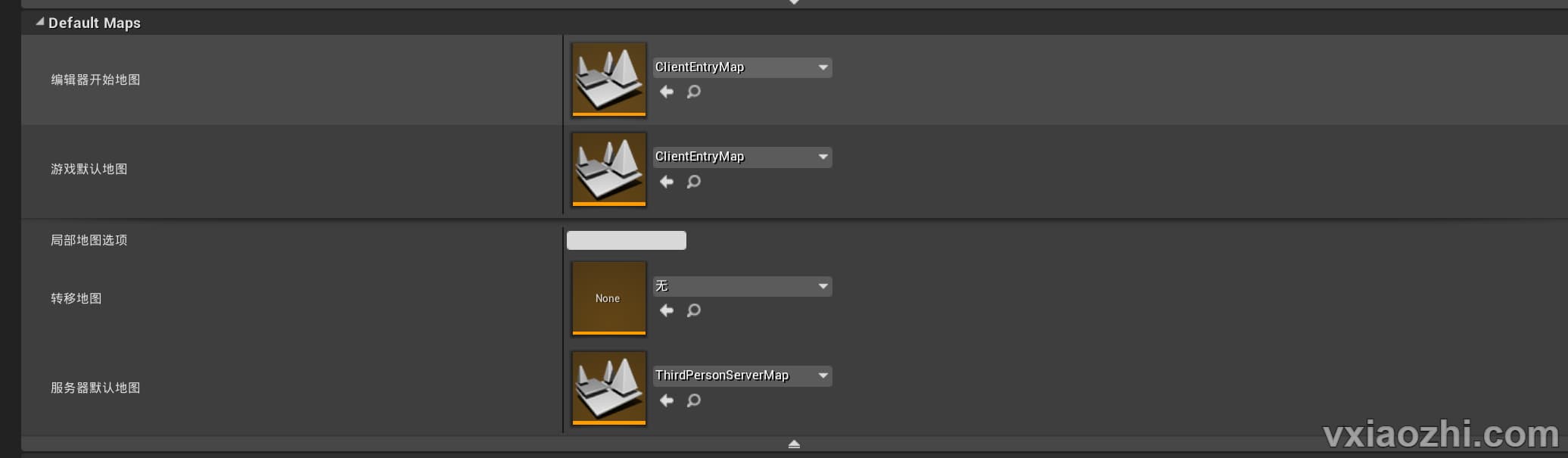
Packaging 中去包含我们要打包的地图列表。将要打包的 ClientEntryMap 和 ThirdPersonServerMap添加进去。
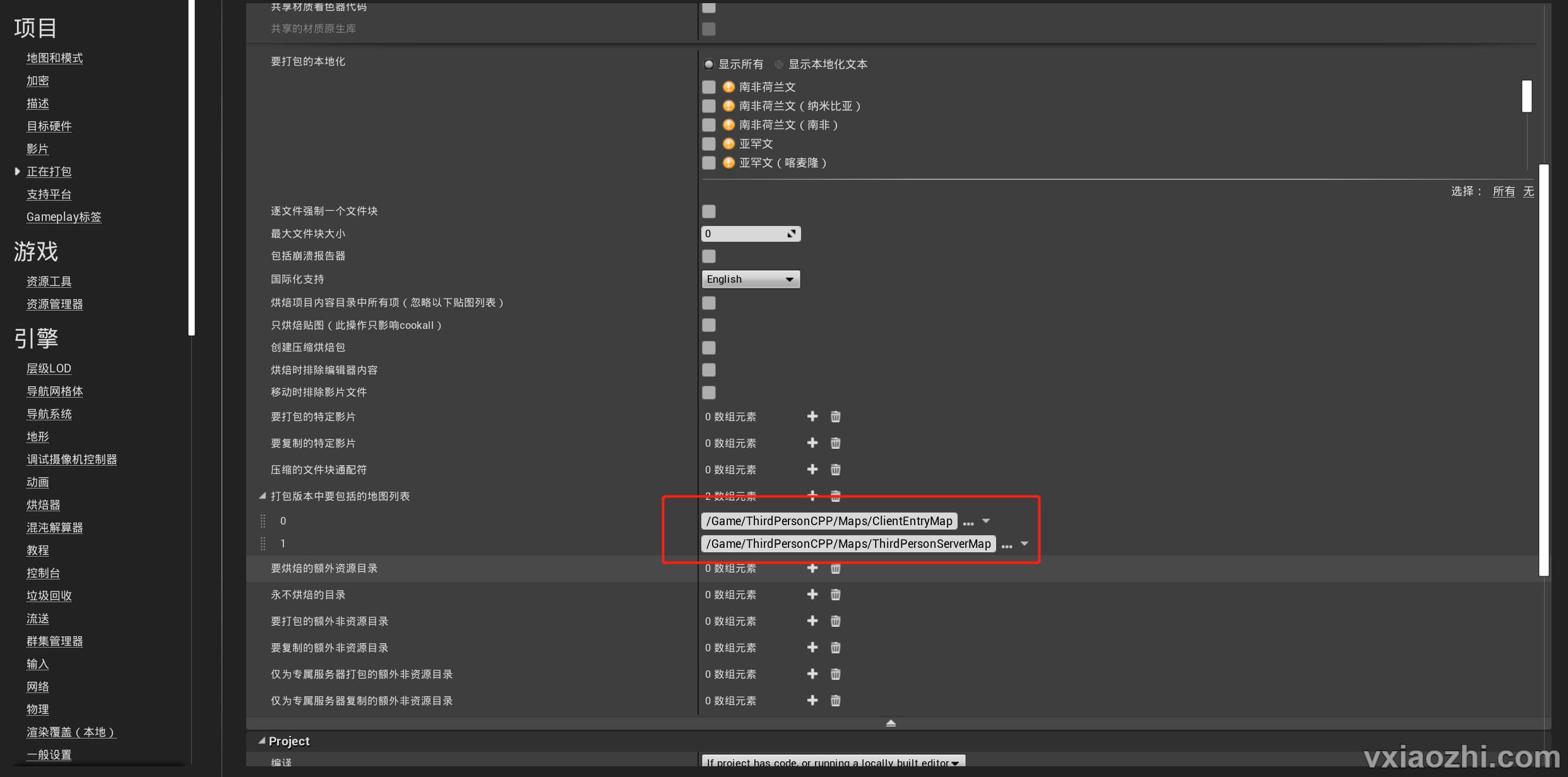
打包
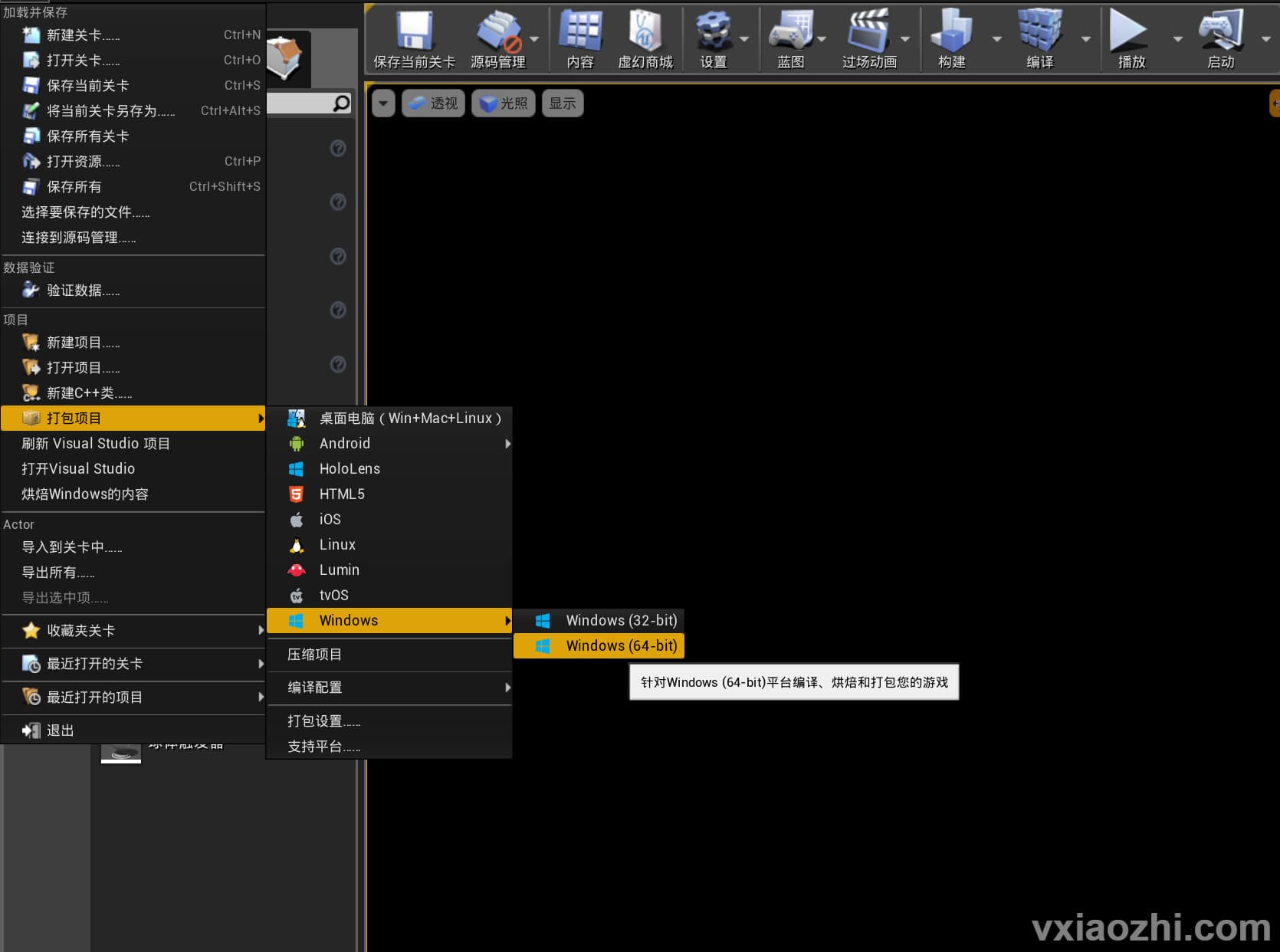 选择一个目录来打包项目:
选择一个目录来打包项目:
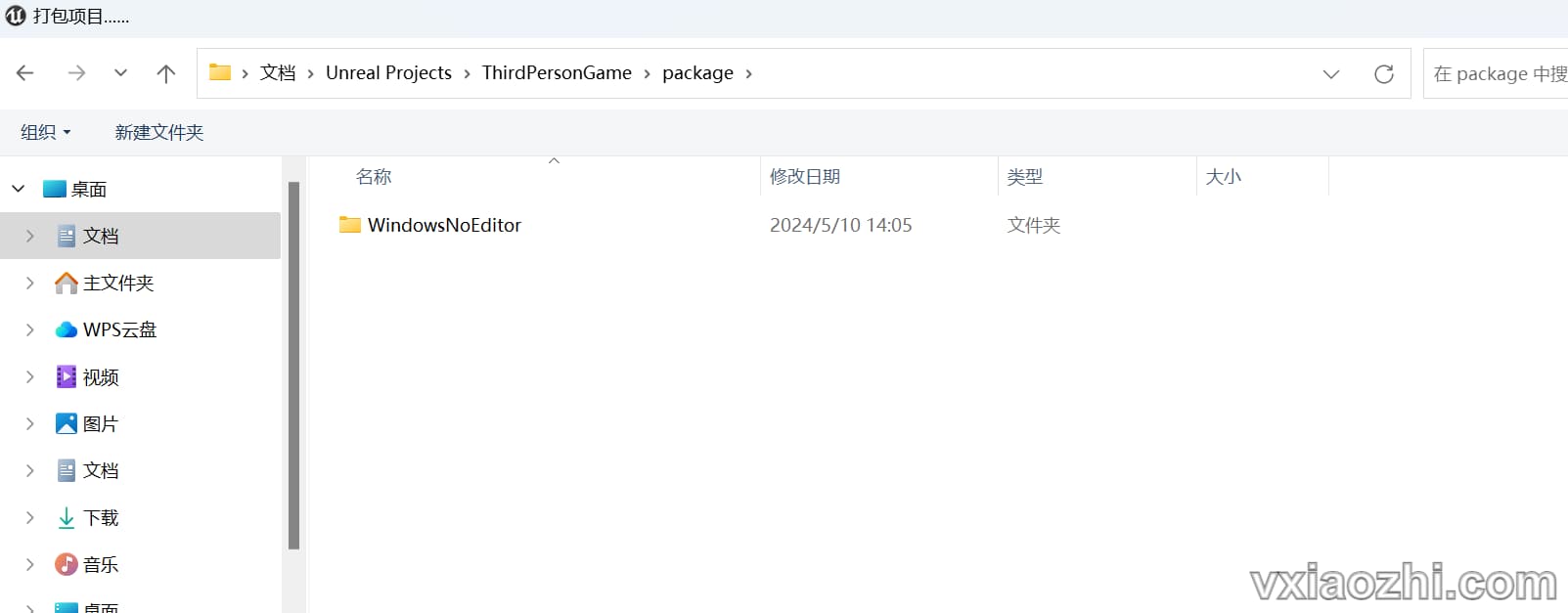
测试
将 步骤 Development Server 中编译生成的文件拷贝到 这个目录下:ThirdPersonGame\package\WindowsNoEditor\ThirdPersonGame\Binaries\Win64 启动 Server, 注意加上log 参数, 否则 server 会直接在后台启动,无法直接查看log。
1
ThirdPersonGameServer.exe -log
启动成功后,可以看到 ,默认在 7777 端口监听:
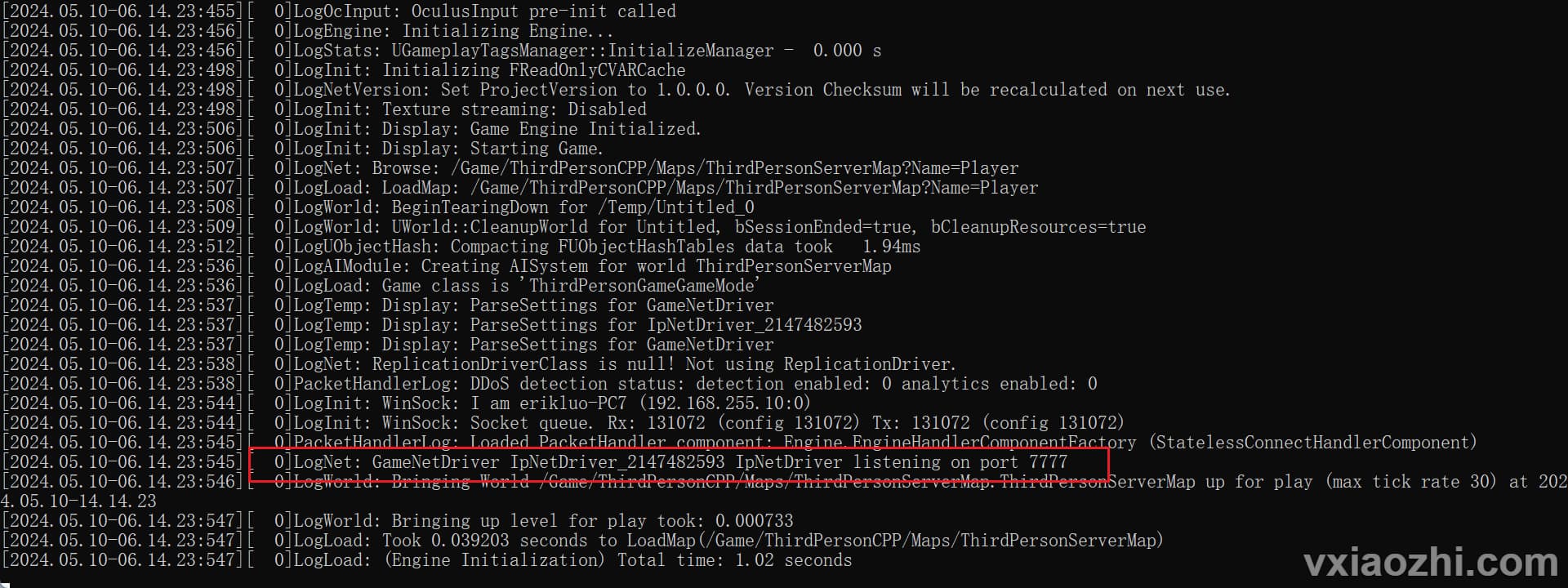
在 UEEdittor 中 进入关卡, 点击 播放, 启动一个客户端, 连接服务器成功后,会出现一个人物模型。

双击 再启动一个客户端 实例, 此时能看到另一个客户端的人物模型。

服务端也打印了 客户端连接的日志信息。
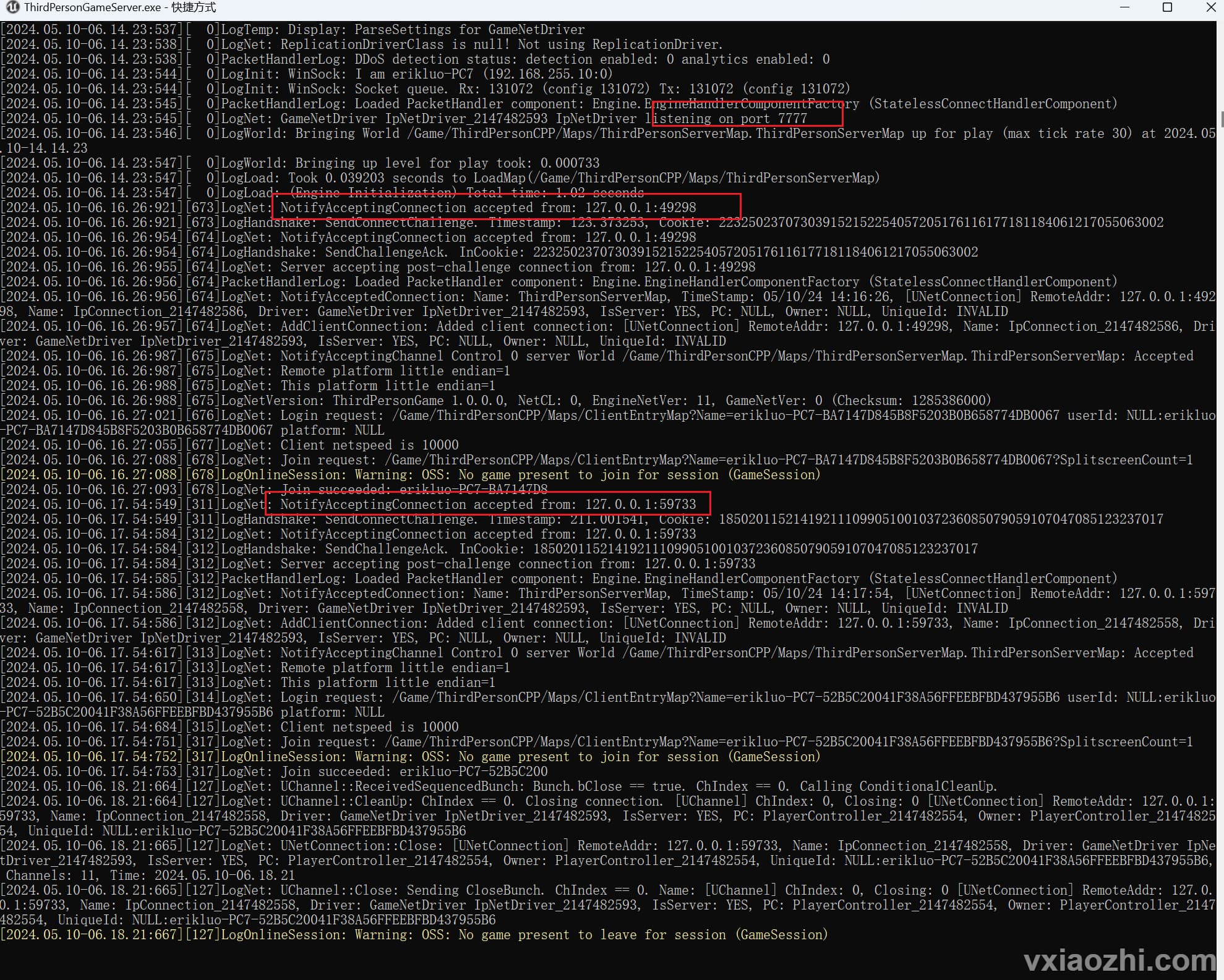
快捷键
客户端打开后, 默认会全屏模式, 支持的快捷键:
- ~, 会启动调试模式,下方会有一个命令行窗口,输入 exit。 可退出游戏。
- F11 : 在全屏和非全屏模式切换。
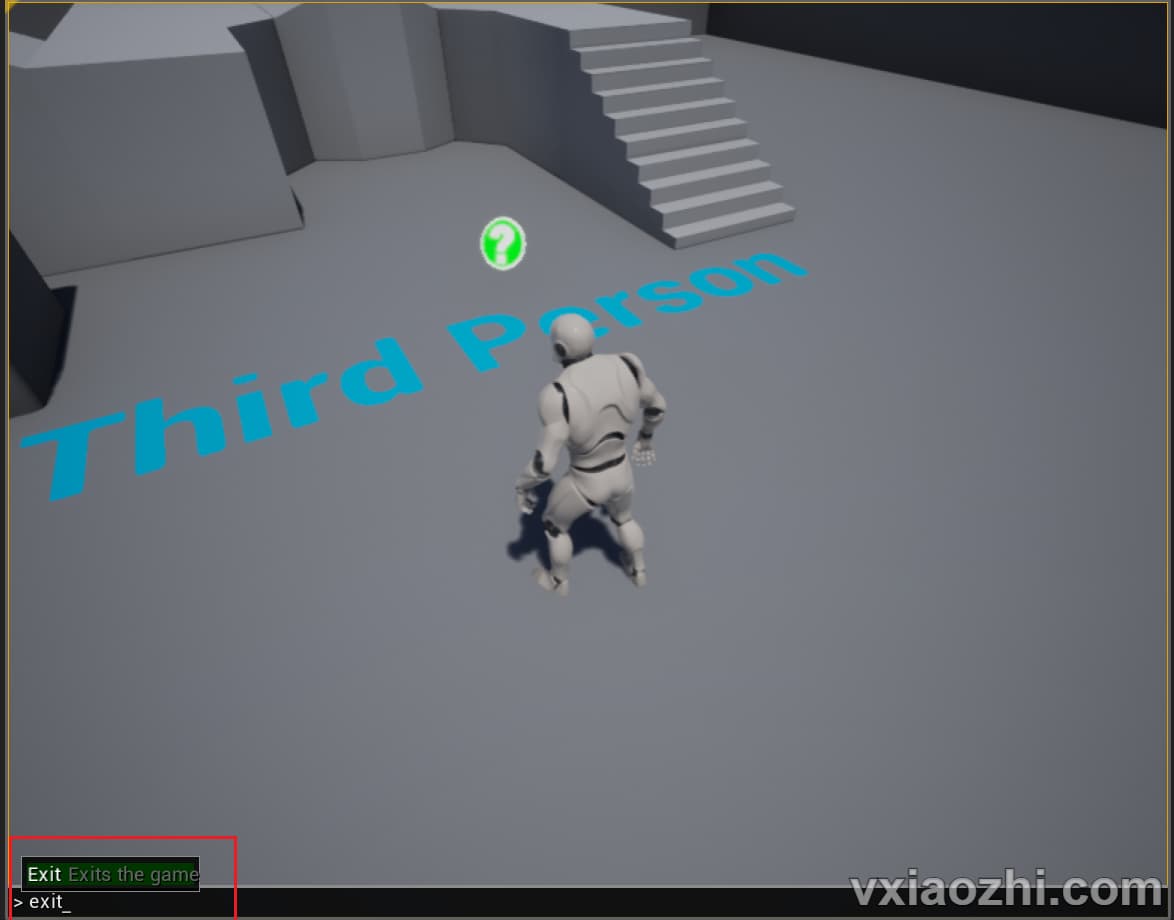
总结
以上就是 UnrealEngine-4.23.1 引擎编译安装及ds服务搭建的详细步骤。